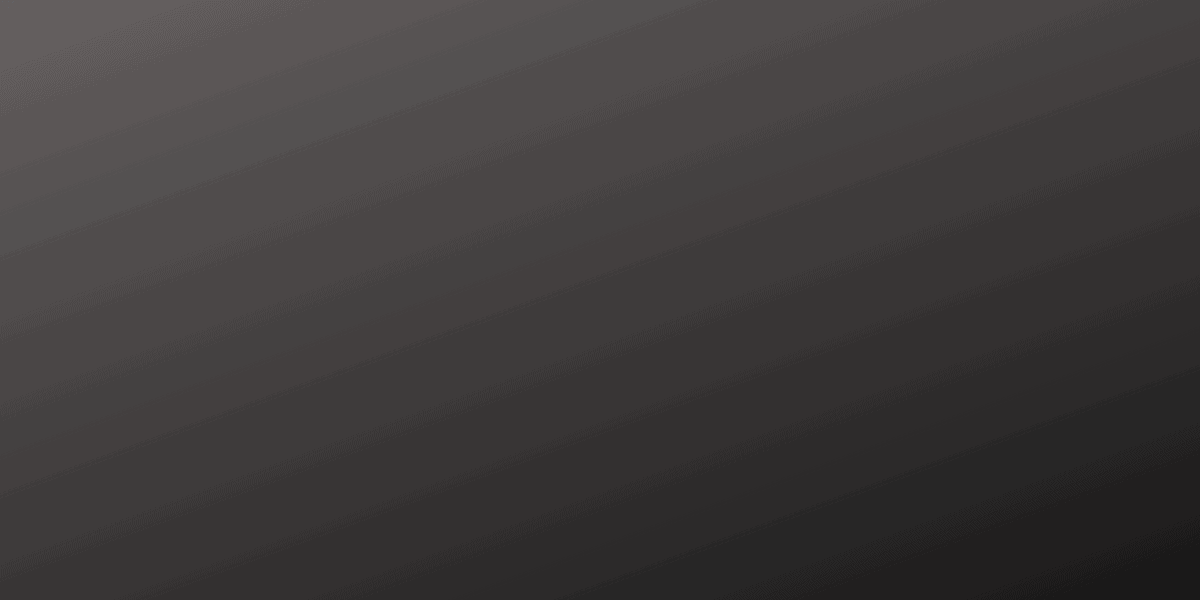In Malaysia, QR code is everywhere. From 99 Speedmart to goreng pisang stall, a lot of them now comfortably displaying it in front of their shop.
But what if you want to scan the QR code that is not physically available? How to scan a QR code from a photo that you have taken or a screenshot before?
How to scan QR code from photo gallery
Why need to scan QR code from photo?
Scanning a QR code from a photo is necessary in situations where the original QR code is not physically present or accessible.
Here are a few reasons why scanning a QR code from a photo might be required:
- Convenience: If you have a photo of a QR code on your device and want to access the information or perform a specific action, such as infaq for masjid, scanning it from the photo saves the effort of locating or carrying the physical QR code.
- Sharing: When you receive a photo of a QR code from someone else, scanning it allows you to access the content or perform the intended action without the need for them to physically share the QR code.
- Online platforms: Many online platforms, such as websites, social media platforms, or email clients, allow users to upload and share QR code images. Scanning the QR code from the photo enables users to interact with the provided content or access relevant information.
- Remote transactions: In cases where an in-person transaction is not feasible, such as during online shopping, scanning a QR code from a photo allows users to complete payments or redeem offers.
- Archiving: By scanning QR codes from photos, users can store and categorize QR codes for future reference without physically retaining the original code. This can be helpful for organizing and accessing information at a later time.
Scanning a QR code from a photo provides flexibility and convenience, allowing users to access content, perform actions, and interact with QR codes even when the original physical code is not available.
How to scan QR code from photo using iPhone
To scan a QR code from a photo using an iPhone, you can follow these steps:
- Open the Photos app on your iPhone and locate the photo containing the QR code.
- Tap on the photo to open it.
- Take a screenshot of the photo by pressing the Home button and the Power button (or Volume Up button) simultaneously.
- Open the Safari browser on your iPhone.
- In the Safari browser, go to a QR code scanning website or application like “www.onlinebarcodereader.com” or “www.qrstuff.com”.
- Tap on the upload or browse button to select the screenshot of the QR code from your Photos library.
- Wait for the website or application to process the image and scan the QR code.
- The website or application will display the information contained in the QR code, such as a website link, contact information, or text.
Note: You can also use a dedicated QR code scanning application from the App Store to scan QR codes directly from photos on your iPhone.
How to scan QR code from photo using Samsung phone
To scan a QR code from a photo on a Samsung phone, you can follow these steps:
- Open the default camera app on your Samsung phone.
- Switch to the “Pro” mode or the “Manual” mode if available. If these modes are not available, you can use a third-party QR code scanner app from the Google Play Store.
- Ensure that the QR code you want to scan is clearly visible in the photo.
- Take a picture of the QR code using the camera app.
- Exit the camera app and open the “Gallery” app or any other photo viewing app on your Samsung phone.
- Locate the photo you just took of the QR code.
- Tap on the photo to open it.
- If you have a Samsung phone with built-in QR code scanning functionality, a small pop-up notification may appear at the top of the screen, indicating that a QR code has been detected in the photo. Tap on the notification to proceed.
- If the pop-up notification does not appear or you don’t have this feature on your Samsung phone, you can use a third-party QR code scanning app from the Google Play Store. Install and open the app, then select the option to scan from a photo. Choose the QR code photo you took earlier from your gallery and let the app process it.
- Once the QR code is recognized, the app will display its content or provide options to open the link, view the information, or perform any other action associated with the QR code.
Following these steps should help you scan a QR code from a photo on your Samsung phone.
How to scan QR code from photo using Android phone in general
To scan a QR code from a photo using an Android phone, you can follow these general steps:
- Install a QR code scanning app: Go to the Google Play Store and search for a QR code scanning app. Some popular options include QR Code Reader, Barcode Scanner, or Google Lens. Install the app that suits your preference.
- Open the QR code scanning app: Launch the installed app on your Android phone.
- Select the option to scan from a photo: Look for the option to scan QR codes from a photo or image file. This option may vary depending on the app you have installed. Typically, it is represented by an icon that resembles a camera or a QR code.
- Choose the photo to scan: Select the option to choose a photo from your phone’s gallery or file manager. Navigate to the location where the photo containing the QR code is stored.
- Align the QR code: Position the QR code within the scanning area of the app. Make sure the QR code is clear and properly aligned within the frame.
- Scan the QR code: Once the QR code is properly aligned, the app will automatically scan and decode the information contained in the QR code.
- View the scanned information: The app will display the information obtained from the QR code on your Android phone’s screen. This could be a website URL, text message, contact information, or any other relevant data.
Note: The steps provided are general and may vary slightly depending on the QR code scanning app you choose to use.